Do you want to keep your screen saver on display for more or less time? Here's how you can change the length of time for your screensaver:
The screensaver is a fun way to personalize your computer and keep your screen from going black when you're not using it. You can change the length of time that your screensaver stays on before it turns off. This can be useful if you want to keep your screensaver on for a longer period of time, or if you want to turn it off sooner.
There are many different ways to change the length of time for your screensaver. The steps will vary depending on your operating system and the type of screensaver you are using. However, the general steps are as follows:
1. Open the Control Panel.
2. Click on the "Appearance and Personalization" section.
3. Click on the "Screen Saver" link.
4. In the "Screen Saver Settings" window, use the drop-down menu to select the amount of time you want your screensaver to stay on before it turns off.
5. Click on the "OK" button to save your changes.
Changing the length of time for your screensaver is a simple process that can be completed in a few minutes. By following these steps, you can customize your screensaver to meet your needs.
How to Change Length of Time for Screensaver
The screensaver is a fun way to personalize your computer and keep your screen from going black when you're not using it. You can change the length of time that your screensaver stays on before it turns off. This can be useful if you want to keep your screensaver on for a longer period of time, or if you want to turn it off sooner.
- Settings: You can change the length of time for your screensaver in the Display Settings.
- Power Options: You can also change the length of time for your screensaver in the Power Options.
- Screen Saver Settings: In the Screen Saver Settings window, you can use the drop-down menu to select the amount of time you want your screensaver to stay on before it turns off.
- Preview: You can preview your screensaver before you save your changes.
- Multiple Screensavers: You can have multiple screensavers and change the length of time for each one.
- Disable Screensaver: You can also disable the screensaver if you don't want it to run.
Changing the length of time for your screensaver is a simple process that can be completed in a few minutes. By following these steps, you can customize your screensaver to meet your needs.
Settings
The Display Settings in your computer's operating system allow you to control various aspects of your display, including the screensaver. By accessing the Display Settings, you can change the length of time that your screensaver stays on before it turns off. This can be useful if you want to keep your screensaver on for a longer period of time, or if you want to turn it off sooner.
To change the length of time for your screensaver in the Display Settings, follow these steps:
- Open the Display Settings. The steps to do this will vary depending on your operating system.
- Look for the Screensaver section. The location of this section will also vary depending on your operating system.
- In the Screensaver section, you will find a drop-down menu that allows you to select the amount of time you want your screensaver to stay on before it turns off.
- Select the desired amount of time and click the OK button to save your changes.
Changing the length of time for your screensaver in the Display Settings is a simple process that can be completed in a few minutes. By following these steps, you can customize your screensaver to meet your needs.
Power Options
The Power Options in your computer's operating system allow you to control various aspects of your computer's power usage, including the screensaver. By accessing the Power Options, you can change the length of time that your screensaver stays on before it turns off. This can be useful if you want to keep your screensaver on for a longer period of time, or if you want to turn it off sooner to save power.
To change the length of time for your screensaver in the Power Options, follow these steps:
- Open the Power Options. The steps to do this will vary depending on your operating system.
- Look for the Screen Saver section. The location of this section will also vary depending on your operating system.
- In the Screen Saver section, you will find a drop-down menu that allows you to select the amount of time you want your screensaver to stay on before it turns off.
- Select the desired amount of time and click the OK button to save your changes.
Changing the length of time for your screensaver in the Power Options is a simple process that can be completed in a few minutes. By following these steps, you can customize your screensaver to meet your needs and optimize your computer's power usage.
Screen Saver Settings
The Screen Saver Settings window is a central component in understanding how to change the length of time for your screensaver. It provides a user-friendly interface for customizing this setting, allowing you to easily adjust the duration of your screensaver's display.
- Customization: The Screen Saver Settings window empowers users to tailor their screensaver experience. By offering a range of time options, users can select the duration that best suits their needs, whether they prefer a short screensaver or an extended display.
- Accessibility: The drop-down menu in the Screen Saver Settings window enhances accessibility for users. Individuals can effortlessly change the screensaver duration without navigating complex menus or relying on technical knowledge.
- Preview: The Screen Saver Settings window often includes a preview feature. This allows users to visualize the selected screensaver and its duration before applying the changes. This preview functionality ensures informed decision-making and eliminates the need for trial and error.
- Integration: The Screen Saver Settings window seamlessly integrates with the operating system's power management settings. By adjusting the screensaver duration, users can optimize their device's power consumption, extending battery life or reducing energy usage.
In summary, the Screen Saver Settings window serves as a crucial tool for managing the length of time for screensavers. Its user-centric design, customization options, and integration with power management features empower users to personalize their screensaver experience and optimize their device's performance.
Preview
The ability to preview your screensaver before saving changes is a valuable feature that enhances the customization experience for users changing the length of time for their screensavers.
- Real-time visualization: The preview function allows users to see how their selected screensaver and time duration will appear on their screen in real time. This eliminates guesswork and ensures that users are satisfied with their choices before applying the changes.
- Informed decision-making: By providing a preview, users can make informed decisions about the duration of their screensaver. They can experiment with different time options and observe how the screensaver behaves, helping them find the optimal setting that meets their preferences and needs.
- Time optimization: The preview feature saves time for users by allowing them to refine their screensaver settings before committing to changes. This eliminates the need for multiple attempts and adjustments, streamlining the customization process.
- Visual compatibility: Previewing the screensaver ensures that it visually complements the user's desktop setup and personal style. Users can assess how the screensaver's colors, animations, and overall aesthetic align with their other desktop elements, creating a harmonious and visually pleasing environment.
In conclusion, the preview function in screensaver settings empowers users to make informed decisions about the length of time for their screensavers. It provides real-time visualization, facilitates time optimization, and ensures visual compatibility, enhancing the overall user experience and satisfaction.
Multiple Screensavers
The ability to have multiple screensavers and change the length of time for each one is a significant component of "how to change length of time for screensaver". It allows users to customize their screensaver experience and cater to different preferences and scenarios.
For instance, a user might have a screensaver with a short duration for when they step away from their computer for a brief period, ensuring that their screen is not left idle for an extended time. Conversely, they might have another screensaver with a longer duration for when they are away for an extended period, such as during a lunch break or meeting.
Additionally, having multiple screensavers provides variety and personalization. Users can select different screensavers that reflect their mood, interests, or the time of day. This flexibility enhances the overall user experience and makes the screensaver a more dynamic and engaging aspect of their desktop.
In conclusion, the ability to have multiple screensavers and change the length of time for each one is a valuable feature that contributes to the customization and functionality of screensavers. It empowers users to tailor their screensaver experience to their specific needs and preferences.
Disable Screensaver
The option to disable the screensaver is an essential component of "how to change length of time for screensaver" because it provides users with complete control over the screensaver's behavior. Disabling the screensaver allows users to prevent it from running altogether, regardless of the configured time duration.
There are several reasons why a user might want to disable the screensaver. For instance:
- Enhanced productivity: Disabling the screensaver can help users maintain focus and productivity, especially during intense work sessions or when working on critical tasks. Without the screensaver interrupting their workflow, users can remain fully engaged and avoid distractions.
- Security concerns: In certain situations, users might have security concerns about the screensaver running. If the screensaver requires a password to exit, disabling it can prevent unauthorized access to the computer when the user is away.
- Energy conservation: Disabling the screensaver can contribute to energy conservation, particularly for laptops or mobile devices running on battery power. By preventing the screensaver from running, users can extend the battery life of their devices.
Understanding the connection between "Disable Screensaver" and "how to change length of time for screensaver" is crucial because it empowers users to make informed decisions about their screensaver preferences. Whether they choose to disable the screensaver or adjust its duration, users can optimize their computing experience based on their specific needs and priorities.
FAQs about Changing Length of Time for Screensaver
This section addresses frequently asked questions (FAQs) about changing the length of time for screensavers. It provides concise and informative answers to common concerns or misconceptions, helping users optimize their screensaver settings.
Question 1: Why should I change the length of time for my screensaver?Changing the screensaver duration offers several benefits. It allows you to customize your desktop experience, optimize power consumption, and enhance productivity. By adjusting the time, you can prevent the screensaver from interrupting your work or conserve battery life when necessary.
Question 2: How do I change the length of time for my screensaver?The steps to change the screensaver duration vary depending on your operating system. Generally, you can access the Display Settings or Power Options in your system preferences and locate the Screensaver section. There, you'll find options to adjust the time before the screensaver activates.
Question 3: Can I have multiple screensavers with different durations?Yes, many operating systems allow you to set multiple screensavers and specify different durations for each one. This flexibility enables you to create a personalized screensaver experience that suits your preferences and activities.
Question 4: How does changing the screensaver duration affect my computer's performance?The impact on performance is minimal. Modern screensavers are designed to be lightweight and energy-efficient. However, if you have an older computer or are running demanding applications, a shorter screensaver duration may be beneficial.
Question 5: Can I disable the screensaver altogether?Yes, you can disable the screensaver if you don't want it to run. This can be useful in situations where you need to maintain focus or conserve battery life. Keep in mind that disabling the screensaver may reduce your computer's security.
Question 6: Where can I find more information about changing the length of time for my screensaver?Refer to your operating system's user manual or online support resources for detailed instructions and troubleshooting tips. Additionally, you can consult online forums or tech blogs for specific advice related to your device and software.
Understanding these FAQs empowers you to make informed decisions about your screensaver settings, ensuring an optimal and personalized desktop experience.
Continue reading for more insights into customizing and troubleshooting your screensaver.
Conclusion
Customizing the length of time for your screensaver is a simple yet effective way to enhance your desktop experience. Whether you prefer a short screensaver to prevent idle time or a longer duration for visual enjoyment, understanding the methods to change this setting empowers you to tailor your screensaver to your needs.
As technology continues to evolve, screensavers may integrate more advanced features and personalization options. By staying informed about the latest developments and utilizing the resources available, you can optimize your screensaver settings and enjoy a dynamic and engaging desktop environment.
A Step-by-Step Guide To Activating Network Discovery In Windows 11
Resolve 7-Zip Not Opening Files As Archives: A Comprehensive Guide
Convert Any YouTube Video To MP3 Effortlessly
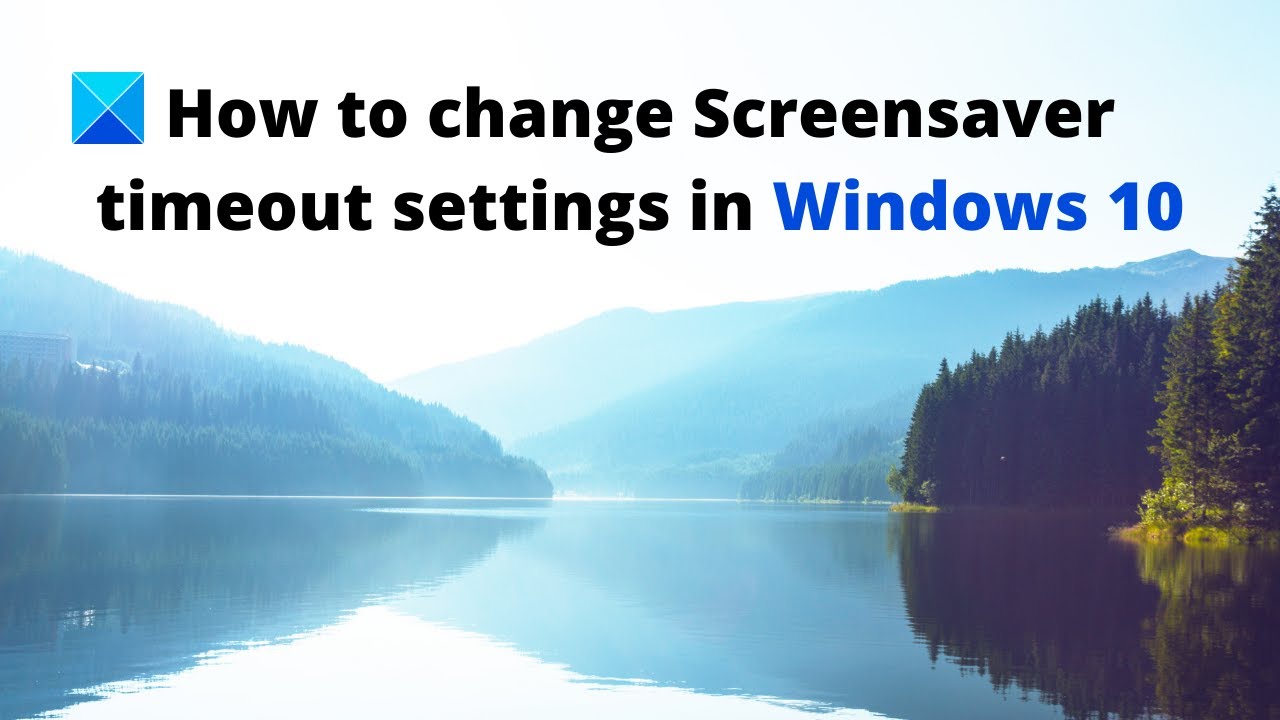
How to change Screensaver timeout settings in Windows 10 YouTube

Mac screensaver time greyed out gadgetsblue
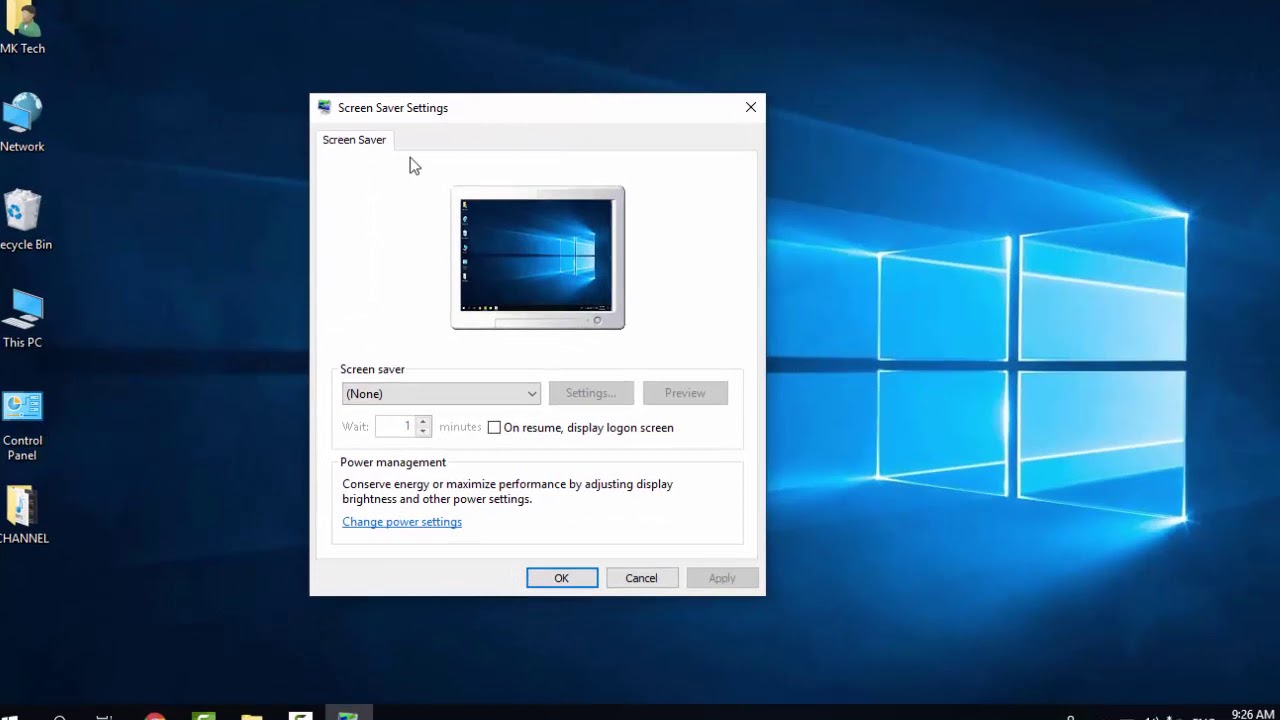
How To Change Screen Saver Settings In Windows 10 Images