Have you ever experienced your Windows 11 computer freezing after waking it from sleep mode? If so, you're not alone. This is a common problem that can be caused by a variety of factors.
When your computer goes into sleep mode, it saves the current state of your work and turns off the display and hard drive. When you wake it up, it should resume where you left off. However, sometimes the computer can freeze during this process. This can be very frustrating, especially if you have unsaved work.
There are a few things you can do to try to fix this problem. First, try updating your computer's drivers. Outdated drivers can sometimes cause problems with sleep mode. You can also try disabling any unnecessary software or hardware that may be interfering with sleep mode. If these steps don't work, you may need to reset your computer to factory settings.
If you're still having problems with your computer freezing after sleep mode, you may need to contact Microsoft support for help.
Windows 11 freezing after sleep mode
Experiencing your Windows 11 computer freezing after waking it from sleep mode can be frustrating, especially if you have unsaved work. Understanding the different dimensions of this issue can help you troubleshoot and resolve it effectively.
- Hardware conflicts: Incompatible or outdated hardware drivers can disrupt the sleep-wake cycle, leading to freezing.
- Software issues: Corrupted or buggy software programs can interfere with the sleep mode process, causing the computer to freeze.
- Power settings: Incorrect power settings, such as hybrid sleep or fast startup, can sometimes cause freezing after waking from sleep mode.
- Sleep mode bugs: Windows 11 itself may contain bugs or glitches that can trigger freezing during sleep mode.
- Other factors: Malware, viruses, or insufficient RAM can also contribute to freezing issues after sleep mode.
To address these issues, try updating your drivers, disabling unnecessary software, adjusting power settings, checking for Windows updates, and running a malware scan. If the problem persists, consider resetting your computer to factory settings or contacting Microsoft support.
| Name | Birthdate | Occupation |
|---|---|---|
| Bill Gates | October 28, 1955 | Co-founder of Microsoft |
Hardware conflicts: Incompatible or outdated hardware drivers can disrupt the sleep-wake cycle, leading to freezing.
Hardware conflicts occur when two or more hardware devices try to use the same resources, such as the same memory address or interrupt request line. This can happen when you install a new hardware device that is not compatible with your existing hardware, or when you update your operating system and the new drivers are not compatible with your hardware. Incompatible or outdated hardware drivers can disrupt the sleep-wake cycle by preventing the computer from properly entering or exiting sleep mode. This can lead to freezing, as the computer is unable to complete the sleep-wake transition.
For example, if you have an outdated graphics driver, your computer may not be able to properly enter sleep mode. This is because the outdated driver may not be able to support the power-saving features that are required for sleep mode. As a result, your computer may freeze when you try to put it to sleep.
To avoid hardware conflicts, it is important to keep your hardware drivers up to date. You can do this by visiting the website of your hardware manufacturer and downloading the latest drivers for your devices. You can also use a driver update utility to automatically update your drivers.
Software issues: Corrupted or buggy software programs can interfere with the sleep mode process, causing the computer to freeze.
Software issues are a common cause of Windows 11 freezing after sleep mode. Corrupted or buggy software programs can interfere with the sleep mode process, causing the computer to freeze when it tries to enter or exit sleep mode.
- Incompatible software: Some software programs are not compatible with Windows 11's sleep mode. This can be due to a variety of factors, such as the software using outdated drivers or not being designed to work with Windows 11's power-saving features. When you try to put your computer to sleep with incompatible software running, it may freeze.
- Corrupted software: Corrupted software files can also cause Windows 11 to freeze after sleep mode. This can happen if the software files are damaged by a virus or malware, or if they are simply corrupted due to a system error. Corrupted software files can interfere with the sleep mode process, causing the computer to freeze when it tries to enter or exit sleep mode.
- Outdated software: Outdated software can also cause Windows 11 to freeze after sleep mode. This is because outdated software may not be compatible with Windows 11's latest power-saving features. When you try to put your computer to sleep with outdated software running, it may freeze.
- Conflicting software: Conflicting software programs can also cause Windows 11 to freeze after sleep mode. This can happen if two or more software programs are trying to use the same resources, such as the same memory address or interrupt request line. When this happens, the computer may freeze.
To avoid software issues from causing Windows 11 to freeze after sleep mode, it is important to keep your software up to date. You can do this by visiting the website of the software manufacturer and downloading the latest updates. You can also use a software update utility to automatically update your software.
If you are experiencing Windows 11 freezing after sleep mode, you can try troubleshooting the issue by disabling any unnecessary software programs. You can also try updating your software to the latest version. If these steps do not resolve the issue, you may need to contact Microsoft support for help.
Power settings: Incorrect power settings, such as hybrid sleep or fast startup, can sometimes cause freezing after waking from sleep mode.
Incorrect power settings can interfere with the sleep-wake cycle of your computer, leading to freezing after waking from sleep mode. Here are a few common power settings that can cause problems:
- Hybrid sleep: Hybrid sleep is a power-saving mode that combines elements of sleep and hibernation. When your computer enters hybrid sleep, it saves the current state of your work to your hard drive and then turns off the display and hard drive. When you wake your computer from hybrid sleep, it quickly resumes where you left off. However, hybrid sleep can sometimes cause problems, such as freezing after waking from sleep mode.
- Fast startup: Fast startup is a power-saving feature that speeds up the boot process of your computer. When you enable fast startup, your computer saves the current state of your work to a hibernation file when you shut down. When you start your computer, it resumes from the hibernation file, which is much faster than loading everything from scratch. However, fast startup can sometimes cause problems, such as freezing after waking from sleep mode.
If you are experiencing freezing after waking from sleep mode, you can try disabling hybrid sleep and fast startup. To disable hybrid sleep, open the Control Panel and go to Power Options. Click on the "Choose what the power buttons do" link and then uncheck the "Turn on fast startup" box. To disable fast startup, open the Control Panel and go to Power Options. Click on the "Choose what the power buttons do" link and then click on the "Change settings that are currently unavailable" link. Uncheck the "Turn on fast startup" box and then click on the "Save changes" button.
Sleep mode bugs: Windows 11 itself may contain bugs or glitches that can trigger freezing during sleep mode.
Bugs or glitches within the Windows 11 operating system itself can be a potential cause of freezing during sleep mode. These may arise from coding errors, compatibility issues, or unforeseen interactions with hardware or software components. When such bugs occur, they can disrupt the normal sleep-wake cycle, leading to system instability and freezing upon waking.
Identifying and resolving sleep mode bugs in Windows 11 requires ongoing efforts from Microsoft, involving regular software updates and patches. Users are advised to keep their systems up to date with the latest updates to minimize the likelihood of encountering such issues.
Understanding the potential impact of sleep mode bugs on Windows 11 freezing helps users recognize this as a possible cause and take appropriate steps. By staying informed about software updates and reporting any persistent issues to Microsoft, users can contribute to improving the stability and reliability of the operating system for a smoother user experience.
Other factors: Malware, viruses, or insufficient RAM can also contribute to freezing issues after sleep mode.
Beyond hardware and software conflicts, there are several other factors that can contribute to Windows 11 freezing after sleep mode:
- Malware and viruses: Malicious software, such as viruses and malware, can infect your computer and interfere with its normal operation. This can lead to a variety of problems, including freezing during sleep mode. Malware and viruses can damage system files, corrupt data, and disrupt essential processes, causing your computer to become unstable and prone to freezing.
- Insufficient RAM: RAM (Random Access Memory) is the computer's short-term memory. It is used to store data and instructions that are currently being processed by the computer. If your computer does not have enough RAM, it may have to use the hard drive to store data that does not fit in RAM. This can slow down your computer and make it more likely to freeze, especially during sleep mode when the computer is trying to save the contents of RAM to the hard drive.
It is important to keep your computer free of malware and viruses by using a reputable antivirus program and keeping it up to date. You should also make sure that your computer has enough RAM to handle your workload. If you are experiencing freezing issues after sleep mode, you can try increasing the amount of RAM in your computer.
Understanding the connection between these other factors and Windows 11 freezing after sleep mode can help you troubleshoot and resolve the issue. By taking steps to prevent malware and viruses, and by ensuring that your computer has enough RAM, you can help to reduce the likelihood of freezing during sleep mode.
FAQs on Windows 11 Freezing After Sleep Mode
This section addresses frequently asked questions regarding Windows 11 freezing after sleep mode, providing informative answers to assist users in understanding and resolving this issue.
Question 1: Why does my Windows 11 computer freeze after waking from sleep mode?
Windows 11 freezing after sleep mode can result from various factors, including outdated drivers, software conflicts, incorrect power settings, sleep mode bugs within the operating system itself, malware or viruses, and insufficient RAM.
Question 2: What are some common hardware issues that can cause freezing after sleep mode?
Incompatible or outdated hardware drivers, particularly for graphics cards, network adapters, or storage devices, can disrupt the sleep-wake cycle, leading to freezing.
Question 3: Can software problems contribute to this issue?
Yes, corrupted software files, incompatible programs, outdated software, or conflicting software applications can interfere with the sleep mode process, causing Windows 11 to freeze upon waking.
Question 4: How do I troubleshoot power settings to prevent freezing after sleep mode?
Review and adjust power settings such as hybrid sleep and fast startup. Disabling hybrid sleep and fast startup can sometimes resolve freezing issues related to these features.
Question 5: What steps can I take to address sleep mode bugs?
Keeping Windows 11 up to date with the latest software updates and patches is crucial. Microsoft regularly releases updates to fix bugs and improve system stability, including resolving issues related to sleep mode.
Question 6: How can I prevent malware and viruses from causing freezing after sleep mode?
Use a reputable antivirus program and keep it updated to protect your computer from malware and virus infections. Regularly scan your system for threats and remove any detected malicious software.
Understanding these FAQs can help users identify potential causes and take appropriate measures to resolve the issue of Windows 11 freezing after sleep mode, ensuring a smoother and more stable computing experience.
Note: If the problem persists despite implementing these measures, it is advisable to contact Microsoft support for further assistance in diagnosing and resolving the issue.
Transition to the next article section: Troubleshooting and resolving Windows 11 freezing after sleep mode
Conclusion
Freezing issues experienced after waking Windows 11 computers from sleep mode can stem from various causes, encompassing hardware conflicts, software problems, incorrect power settings, system bugs, malware infections, and inadequate RAM. To address these issues, regular updates of drivers, software, and the operating system itself are essential, along with judicious power setting adjustments and proactive measures against malware. Troubleshooting steps outlined throughout this article can guide users in identifying and resolving the underlying causes, fostering a stable and efficient computing environment.
Understanding the intricacies of Windows 11's sleep mode behavior empowers users to maintain a well-functioning system. While Microsoft continues to address and refine sleep mode stability through ongoing updates, it is crucial for users to remain vigilant in implementing effective preventive measures. By adopting the insights provided in this article, users can proactively prevent and resolve freezing issues, ensuring a seamless and productive Windows 11 experience.
Ultimate Guide: Get Into PC Download For Free Today
Discover Nature's Remedies - The Ultimate Guide From OsNaturistas
Ultimate Guide To Understanding Mousocoreworker.exe: The Mouso Core Worker Process

How to Manage When Your Windows 11 PC Goes to Sleep

How to fix sleep mode on Windows 11 YouTube
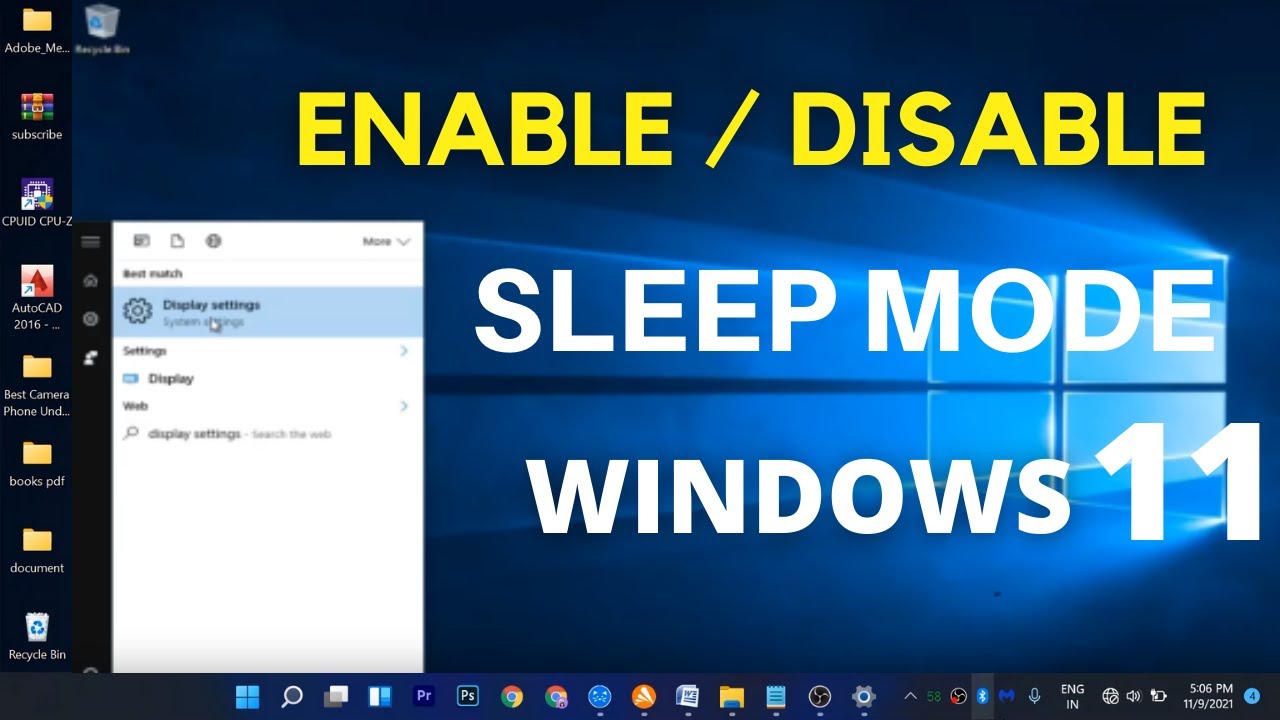
how to enable / disable sleep mode in windows 11 enable / disable